Lightroom’da Fotoğraf Düzenleme ve Lightroom Filtreleri

Lightroom ile Fotoğraf Düzenleme ve Lightroom Filtreleri Oluşturma
Lightroom’da Preset Oluşturma
Herkese merhaba! Son zamanlarda sıkça Lightroom’da nasıl fotoğaf düzenlerim, Lightroom’da kendi filtremi nasıl yapabilirim, Lightroom’da preset nasıl oluşturabilirim gibi sorular alıyoruz ve bunun üzerine bir yazı yazmaya karar verdik. Elimizden geldiğince ve bildiğimiz kadarıyla anlatmaya çalışalım dedik. Öncelikle profesyonel fotoğrafçılar, kızmayın! Biliyoruz, fotoğrafçılık bu değil, fakat şu aralar Instagram bunu istiyor! 🙂


İlk olarak; kesinlikle parayla internetten Lightroom preset’i satın almayın, boş yere paranızı çöpe atmayın. Hiçbir şekilde işe yaramıyor(şimdi o elinizdeki kredi kartını usulca cüzdanınıza koyun). Çünkü her bir fotoğrafın ışık değeri, renk değeri ve noktasal ışık değeri farklı bu yüzden her fotoğrafı ayrıca “editlemeniz” gerekiyor. Yani hiçbir fotoğraf “preset”i uyguladım, bitti değil maalesef! 🙁 Bunun gerçekten işe yaramadığını aşağıda örneklerle göstermeye çalışacağız. Onun yerine uygulamanın içindeki değerlerin her birisinin neler yapabildiğinin mantığını çözdüğünüzde kendi presetlerinizi oluşturabileceksiniz.
Şimdi örnek olarak kullandığımız bir adet Hallstatt fotoğrafımızı alıp, adım adım fotoğrafı neyle ve nasıl editlediğimize bakalım. Sonuç şu olacak;
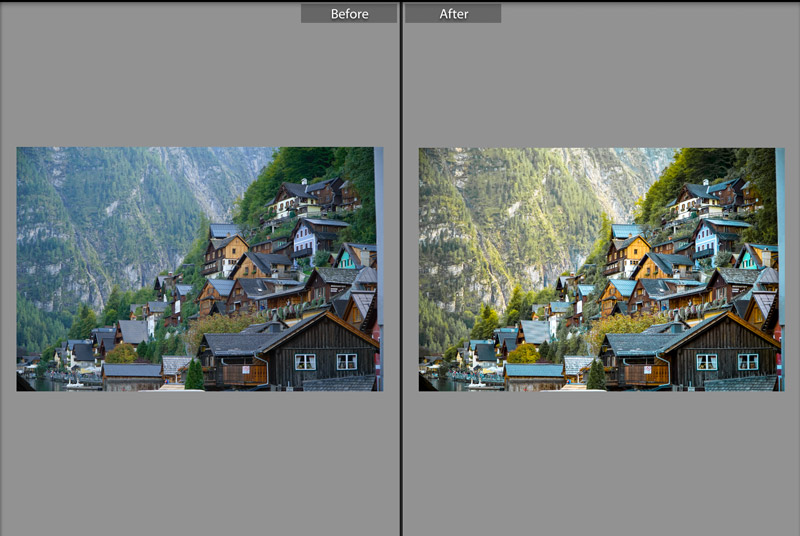
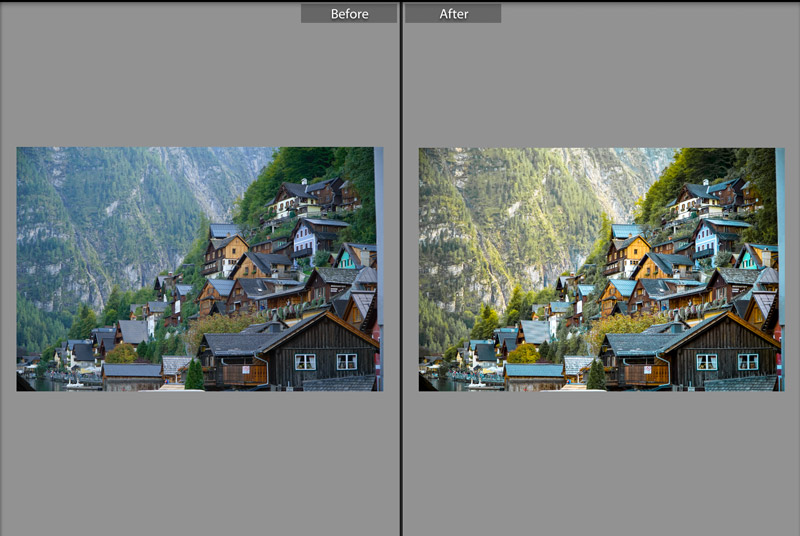
Lightroom’da Fotoğraf Düzenleme ve Lightroom Filtreleri Oluşturma
İlk adım: Lightroom Basic Ayarları:
1- Temp(Sıcaklık) Ayarları: Fotoğrafın soğukluk değeri fazla ise bu ayar ile ortamın sıcaklığını arttırabilirsiniz. Genelde fotoğraflarda turuncu efekti bu ayar ile veriliyor. 🙂
2- Tint(Tonlamak) Ayarları: Fotoğraflarda oluşan olağan olmayan renk ayalarını düzeltmek için kullanılıyor. Genelde biz burayı çok kullanmıyoruz. Temp ayarı bizim için daha önemli. Bu ayar bizde genelde aynı çok değiştirmiyoruz.
3- Exposure(Pozlama) Ayarı: Genelde ışık yoğunluğuna göre değiştirdiğimiz ve en çok kullandığımız ayar. Karanlık fotoğrafları açmak veya çok aydınlık fotoğrafların ışık değerini düşürmek için kullanıyoruz. Ancak birazdan anlatacağımız “Shadows, Whites ve Blacks ayarları ile birlikte kullanıldığında fotoğrafı tamamen değiştirebiliyor ve çok güzelleştirebiliyor.
4- Contrast(Karşıtlık) Ayarı: Fotoğraftaki karşıtlığı azaltmak veya arttırmak için kullanılıyor. Bizde genelde bu ayar hem aynı bu ayar ile çok oynamıyoruz.
5- Highlights(Parlak Nokta, Vurgu) Ayarı: Bu ayar fotoğraftaki patlayan ışıklar için kullanıyoruz ve bizde bu ayar yine pek değişmiyor ve genelde en düşükte.
6- Shadows(Gölge) Ayarı: Fotoğraftaki gölgelerin değerini değiştiren ayar. Bu “shadows ayarı” ve bundan sonra anlatacağımız diğer iki ayar bizim en sevdiğimiz ve fotoğraflarımızı düzenlemedeki yardımcılarımız diyebiliriz.
7- Whites(Beyazlık Değeri) Ayarı: Fotoğraftaki beyaz değerlerini değiştirmemize yardımcı oluyor ve daha açık ve beyaz fotoğraf istiyorsak basıyoruz. 🙂
8- Blacks(Siyah Değeri) Ayarı: Fotoğraftaki siyah bölgelerdeki değerleri değiştmemize yardımcı oluyor.
9- Clarity(Berraklık,Belirginlik) Ayarı: Objelerin konturlarını değiştirerek daha netleşmesini veya bulanıklaşmasını sağlayan bir ayar. Açıkçası bizim çok sevdiğimiz bir ayar değil ve bu yüzden her zaman sıfır.
10-Vibrance(Nasıl çevirsek bilemedik Titreşimlilik Ayarı diyelim) Ayarı: bazı renklerin yoğunluğunu arttıran ve zaten iyi doymuş renkleri tek başına bırakan bir ayar. Vibrance ayrıca, ten tonlarının aşırı doygun ve doğal olmayan hale gelmesini de önler.
11- Saturation(Doygunluk) Ayarı: Renklerin doygunluk değerlerini ayarlamamıza yardımcı oluyor.
Lightroom Basic Ayarlarını Biz Nasıl Kullanıyoruz?
Bu son 3 ayar bizde genelde sabit oluyor. Tabii fotoğraftaki renklerin özelliklerine göre değişiyor ama genelde öylece duruyorlar.
Lightroom Basic Ayaları, bizim fotoğraflarımız için en çok oynadığımız bölüm oluyor kendileri.
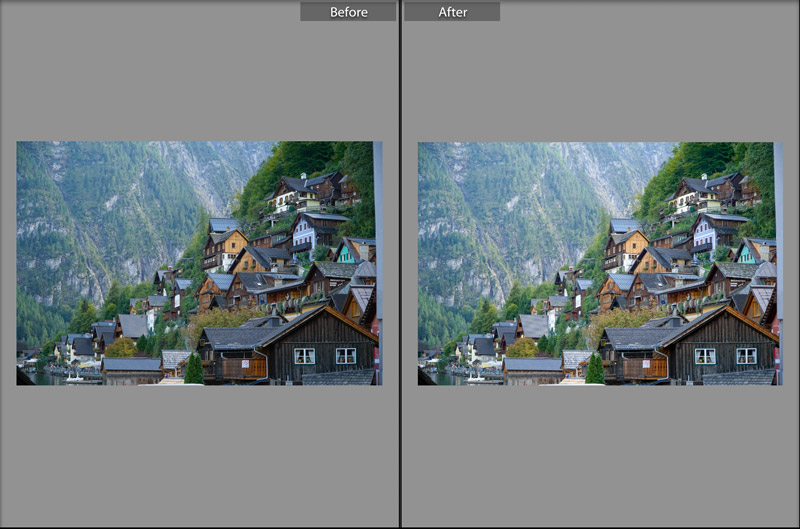
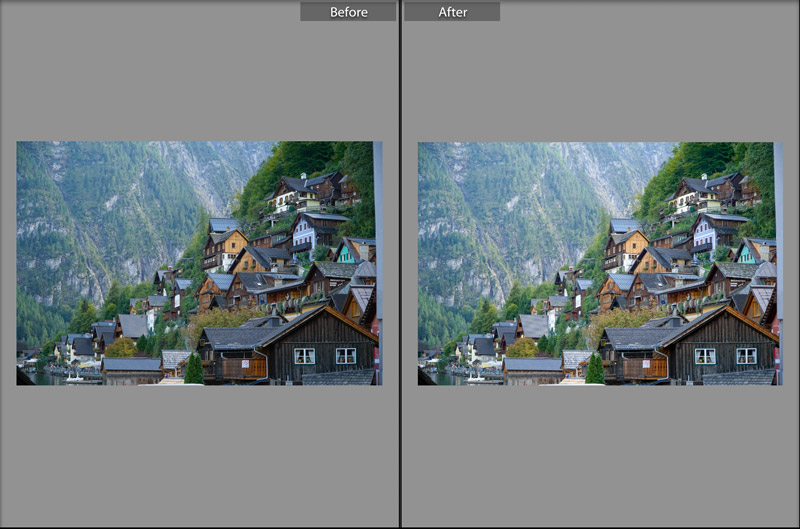
Peki Lightroom Basic Ayarları içinde Lightroom Presetlerimizi oluştururken en çok kullandığımız ayarlar hangileri?
Özellikle Temprature ve Exposure ayarları bizim özellikle kullandığımız bölümler. Şimdi geldik bir kaç örnek ile durumu anlatmaya 🙂 İşte karşınızda sadece Lightroom Basic ayarlar ile “Before&After”
Yukarıdaki fotoğrafı sadece Lightroom’da basic ayarları üzerinde oynadık ve sonuç burada. Fotoğraftaki maviliği “temperature(sıcaklık)” ayarını +3’ye kadar yükselterek biraz sıcaklaştırdık. Fotoğraf biraz karanlık olduğu için “exposure(pozlama)”u +20’ye çıkardık ve Contrast ayarını sabit tuttuk. Daha sonra highlights, shadows, whites, blacks ayaları ile fotoğrafın ışığını daha da açacağız. Normalde “Highlight(parlaklık)” değerini olabildiğince düşürüyoruz. Bu fotoğrafta da Highlight ayarını -60’a kadar düşürdük.
Gelelim shadows, whites, blacks ayarlarına: Shadows: +35, Whites: +28, Blacks:-20 bu ayarlar birçok fotoğrafımızda değişiyor(buradaki değerler ile oynayarak her fotoğrafta kendi doğru ayarlarımızı bulmaya çalışıyoruz).
Son olarak ise; fotoğraftaki belirginliği çok az arttırmak için clarity: +2 ve renk doygunlukları için vibrance: +13, saturation: -5. Bu ayalar birçok fotoğrafımızda aynı ve çok değiştirmiyoruz. Saturation’ın düşük olmasının nedeni ise, ileride renklerin tek tek Hue, Saturations, Luminance ayalarını düzenleyeceğiz ve bazı renklerin saturation ayarlarını bir hayli yükselteceğiz ve o zaman renklerin patlamaması için bir nevi önlem diyebiliriz. 🙂
Lightroom’da Fotoğraf Düzenlerken Bir Diğer Ayar
Lightroom Tone Curve Ayarları Ne İşe Yarar?
Çok basit olarak söyleyecek olursak yukarıda beyaz, siyah ve gölge ayarlarının daha detaylı bölümü diyebiliriz. Yani burada gölgeleriniz daha açık veya karanlık yapabilirsiniz. Herbir ayarın grafikte(aşağıdaki görseldeki gibi) belli bir yeri var. Yani siyahın grafikteki yeri belli ve oradan ayarlarınızı değiştirebiliyorsunuz. Aşağıda olduğu gibi fotoğrafa göre kendi değerlerinizi verebilirsiniz. 2. Görselde gördüğünüz kutucuk ile sayısal değerler yerine grafik üzerinde noktalar koyarak da düzenleyebilirsiniz. 3. Görselde ise en sol üst köşedeki işarete tıklayarak fotoğrafın üzerindeki bölgelerin grafikte nerelere denk geldiğini görebilir ve böylece beğenmediğiniz bölgelere göre fotoğrafı düzenleyebilirsiniz.


Peki Lightroom’da Tone Curve Kısmını Nasıl Kullanıyoruz ve Bizdeki Sonuçları Ne Oluyor
Yukarıdaki “Basic” ayarları sabit tuttuk ve bir sonraki aşama olarak Fotoğrafa “Tone Curve” Uyguladık.
Tone Curve Highlights: 0
Tone Curve Lights: +49
Tone Curve Darks: +20
Tone Curve Shadows: 0
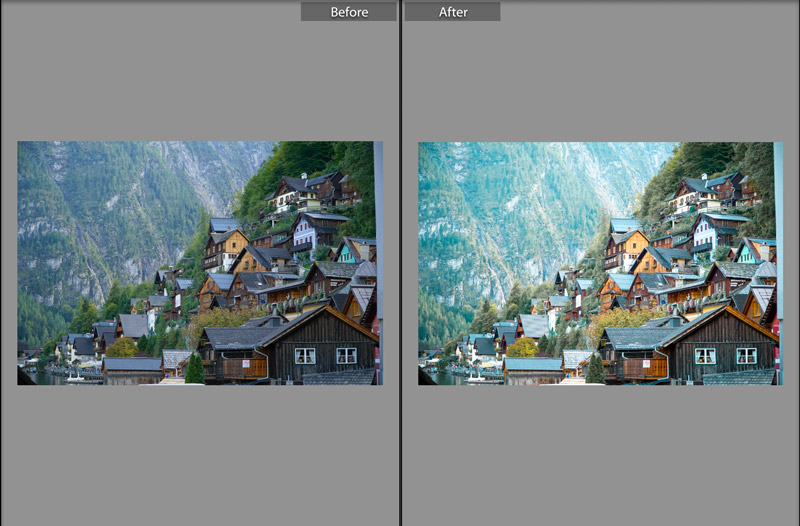
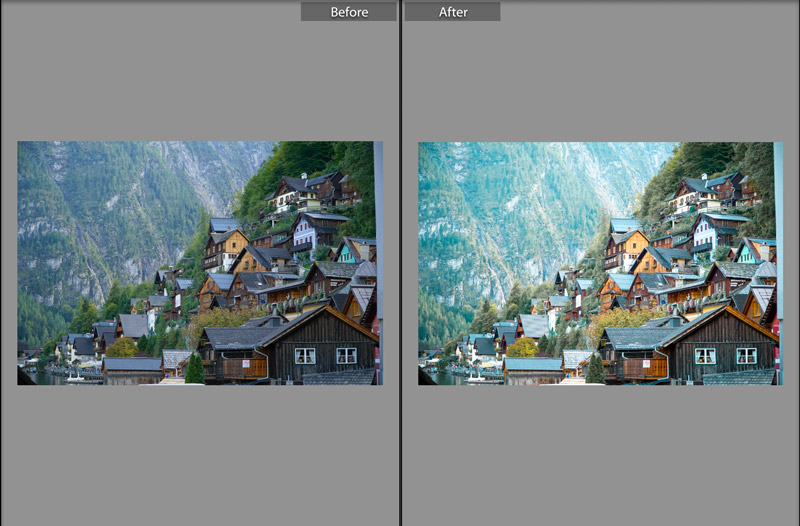
Lightroom HSL Ayarları Ne İşe Yarar?
Lightroom’da HSL ayarları: Hue, Saturation ve Luminance’ın baş harfleri ve burada her renk tonunun tek tek Hue(Renk Tonu), Saturation(Doygunluk) ve Luminance(Işıklılık) ayarlarını yapabiliyoruz.
Hue(Renk Tonu) Ayarı Nedir?
Adından da anlayacağınız gibi bu ayarda Lightroom’daki belli başlı renklerin renk tonlarını değiştirebiliyoruz. Bu renkler: kırmızı, turuncu, sarı, yeşil, açık mavi, mavi, mor, macenta(morumsu kırmızı).
Yani bu ayarda örneğin; fotoğrafınızda çok sarı istemiyorsunuz ve bunu değiştirmek istiyorsunuz. Sarı rengin “Hue” değerini turuncuya doğru yaklaştırarak fotoğraftaki sarılıkları turuncu yapabiliyoruz.
Saturation(Doygunluk) Ayarı Nedir?
Yukarıda basit ayarlar kısmında da bahsettiğimiz ayarın aynısı. Tek farkı burada renkleri doygunluk ayarlarını tek tek düzenleyebiliyoruz.
Yani fotoğrafta öne çıkarmak istediğimiz renklerin doygun ayarlarını yükselterek renkleri daha ön plana çıkartabiliyoruz. Özellikle turuncu rengin doygunluğunu arttırarak turuncu yoğunluklu fotoğraflar elde edebilirsiniz.
Luminance(Işıklılık) Ayarı Nedir?
Bu ayarda da renklerin ışık ve karanlık ayarlarını değiştirebilirsiniz. Basit ayarlarda anlattığımız siyah ve beyaz ayarlarının tüm fotoğrafa değil de sadece renklere uygulanmış hali olarak düşünebilirsiniz.
Basitçe bu ayarları anlattıktan sonra biz bu fotoğrafta bu ayarları nasıl kullanıyoruz.
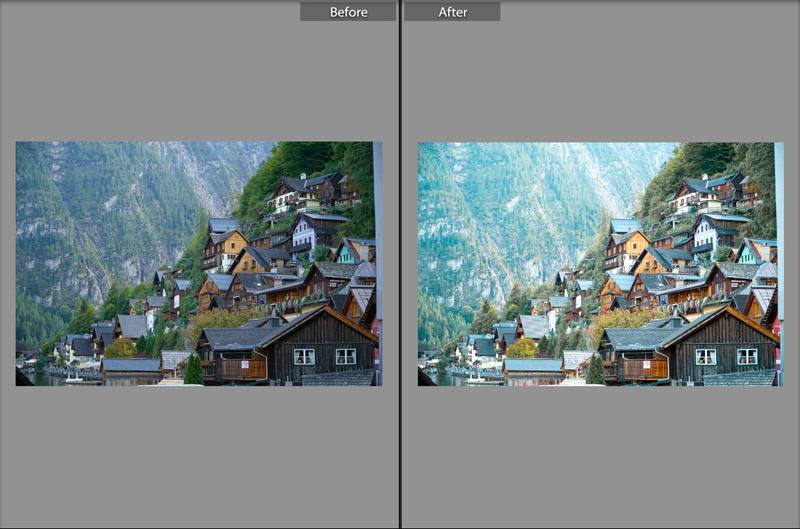
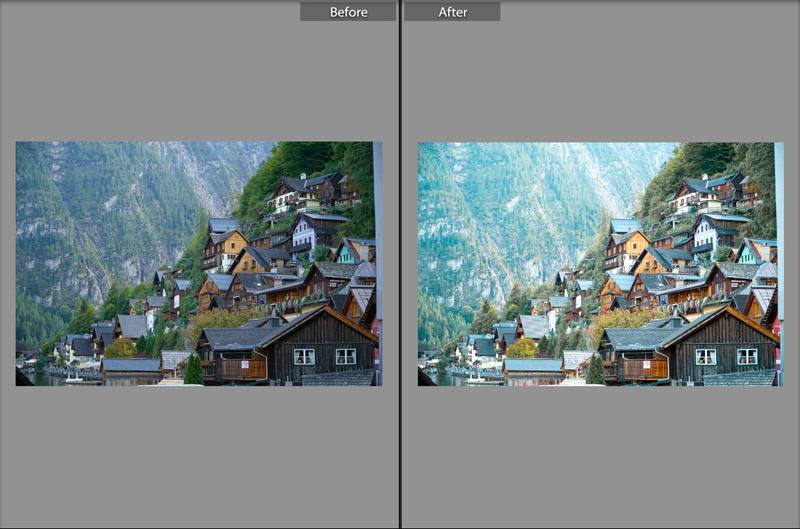
Lightroom HSL ayarları önemli ayarlardan birisi, özellikle instagram’da aynı renk tonlarını tutturmak için bu ayarlar önemli. Turunculuk ayarları veya mavi-beyaz ayarları gibi renk tonlarının ayarları buralardan sağlanıyor. Her fotoğrafta buradaki ayarları değiştirerek kendi renk paletinizi oluşturabilirsiniz. Yolda bi’ Blog’un renk tonları biraz turuncu(eskiden daha turuncuydu şimdi biraz daha doğal renkleri kullanmaya çalışıyoruz). Tabii ki bu turuncu ayarlar her fotoğrafa uymayabilir.
Bu fotoğraftaki HSL ayarlarımız ise;
(sadece ayarlarını değiştirdiğimiz renk tonlarını yazıyoruz)
Hue Ayaları: Green: -18, Blue:-30
Saturation Ayaları: Red: +60, Orange: +36, Yellow:+36, Green:-72
Lumiance Ayaları: Green:+27
Lightroom Split Toning Ayarları
“Split Toning” ayarları sekmesinin altında 2 farklı seçenek var. Bunlardan birisi “Highlight” ve bir diğeri ise “Shadow” ayarı. Peki Lightroom Split Toning ayarları ne işe yarar? Bunlar yukarı anlattığımız shadows ve highlight ayarlarının bu sefer ışık ayarları değil de renk ayarlarını düzenlememize yardımcı olur. Yani fotoğraftaki highlight değerlerinin renk tonlarını değiştirebiliyoruz. Peki bunu nasıl yapıyoruz? Highlight ayarlarının altındaki renk paletini istediğimiz renk tonuna getiriyoruz ve saturation değerini yükseltiyoruz ve böyleyece fotoğraftaki highlight renk değerleri değişiyor. Aynısı shadows için de geçerli.
Biz bu ayarları genelde fotoğraflarımızda kullanmıyoruz. O yüzden verebileceğimiz bir değer yok. 🙂
Lightroom Detail Ayaları
Lightroom Detail ayaları sekmesinin altında yine 2 farklı seçenek var. Bunlardan birincisi “Sharpening(Keskinlik)” ve ikincisi “Noise Reduction(pürüz azaltıcı)”
Sharpening(Keskinlik), adından da anlayacağınız gibi fotoğrafın keskinlik değerini değiştirmemize yarayan bir özellik.
Noise Reduction(Pürüz Azaltıcı), Fotoğraftaki renklerin ve parlaklığın oluşturduğu kumlanmayı gidermenize yardımcı oluyor. Bunu örnek fotoğraf ile anlatmak daha kolay olacaktır. O zaman örnek fotoğraf gelsin.


Soldaki fotoğrafta sharpening(keskinlik) ayarı +150


Soldaki fotoğraftaki ağaç dallarının ucundaki renklerde hafif değişiklikler görebilirsiniz.


Bu sefer fark bariz. Soldaki fotoğraf Bob Ross’un tablolarından fırlamışçasına karşımızda 🙂
Peki Lightroom Detail(detay) ayarları bizim fotoğaflarımızda nasıl?
Bu ayarları genelde değiştirmiyoruz. Her fotoğrafta aynı değerdeler.
Lightroom Sharpening
Amount: +15, Radius: +1,0, Detail: +15, Masking: 0
Lightroom Noise Reduction:
Luminance: +15, Detail: +50, Contrast: 0
Colour: +15, Detail: +50, Smoothness: +50
Lightroom Lens Correction(Lens Düzeltme) Ayaları
Bu ayarlar sayesinde fotoğraflarımızdaki lens bozulmalarını düzeltebiliyoruz. Lightroom Lens Correction(Lens Düzeltme) ayarları sekmesinin altında 2 farklı seçenek var.
Bunlardan ilki “Profile” sekmesi; bu seçenek ile birlikte fotoğraflarımızdaki lens bozulmalarını Lightroom’un otomatik düzeltmesini sağlayabiliyoruz. Bunun için bu sekme altında yer alan “Enable Profile Corrections” seçeneğini aktif etmek ve altında yer alan kutucuktan ise lensinizin markasını ve açısını seçmeniz yeterli gerisini Lightroom kendisi hallediyor. Özellikle GoPro fotoğraflarınızdaki bombelikleri burada giderebilirsiniz.
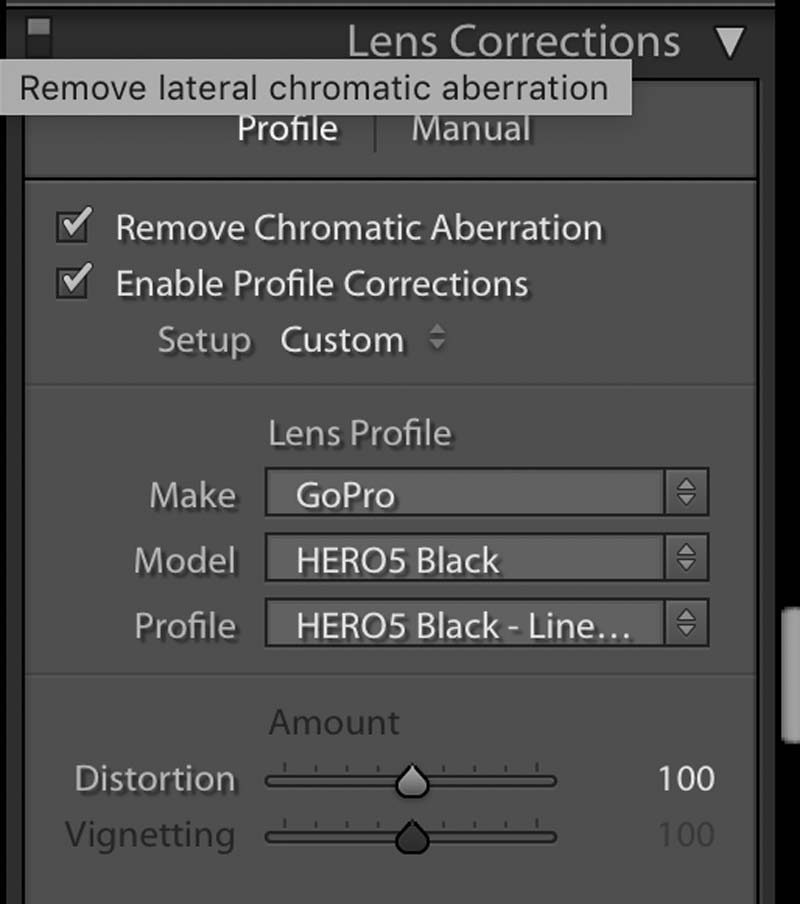
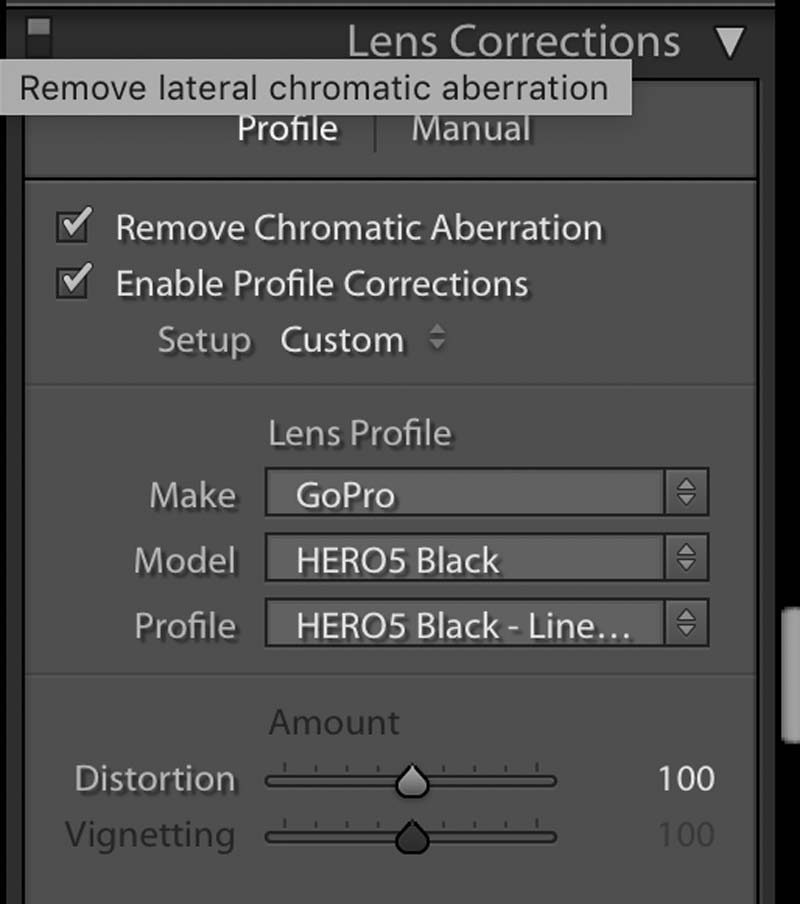
Bir diğer sekme ise “Manuel” sekmesi; bu seçenek ile birlikte ise fotoğraflarınızı elle kendiniz ayar girerek düzeltebiliyorsunuz. Burada ekstra bir seçenek olarak renk düzeltmelerini de gerçekleştirebiliyorsunuz. Özellikle fotoğraflarda bazen oluşan morlukları düzeltebiliyorsunuz.




Lightroom Distortion Ayarı:
Fotoğraflarınızdaki lens bombeliklerini düzeltebilirsiniz.
Lightroom Defringe Ayarı:
Fotoğraflarınızdaki renk bozulmalarını düzeltebilirsiniz.


Lightroom Transform(Dönüştürücü) Ayarları
Bu ayarlar birçok fotoğraf düzenleme uygulamalarında da sabit olan bir özellike. Bu ayarlar ile fotoğraflarınızın perspektif ayarları ile oynayabiliyorsunuz.
Lightroom Effect(efekt) Ayarları
Bu ayarlar ise fotoğraflarımızdaki efekt ayarlarını düzenlememize yardımcı oluyor. Burada 3 farklı ana ayar var. Bunlardan ilki Vignetting ayarı, Grain(tanecik)ayarı, Dehaze(Pusluluk)ayarı
Lightroom Vignetting Ayarı(bir fotoğrafın çevresindeki parlaklığı azaltma)
Bu ayarı biz genelde çok seviyoruz. Fotoğraflarımızın kenarlarında hafif siyahlık oluşturmamıza yardımcı oluyor ve biz bu efekti seviyoruz. Aşağıdaki fotoğrafta da görebilirsiniz. Sağ üst köşede hafif siyahlık oluşturabiliyorsunuz.
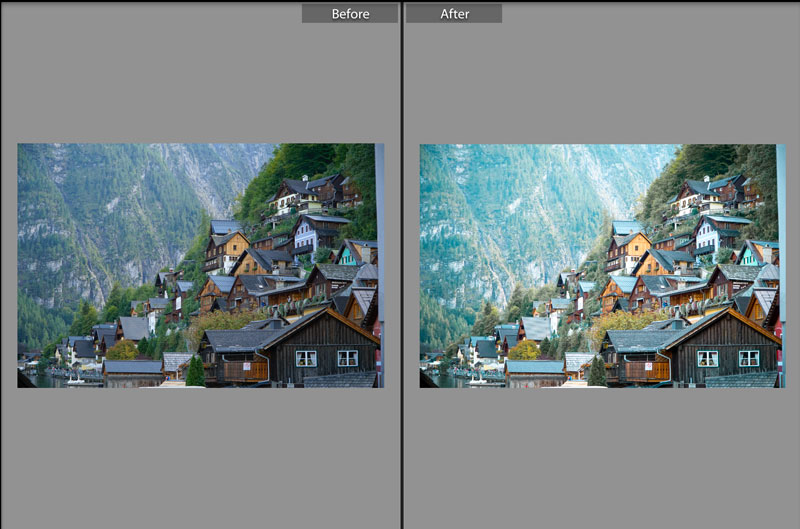
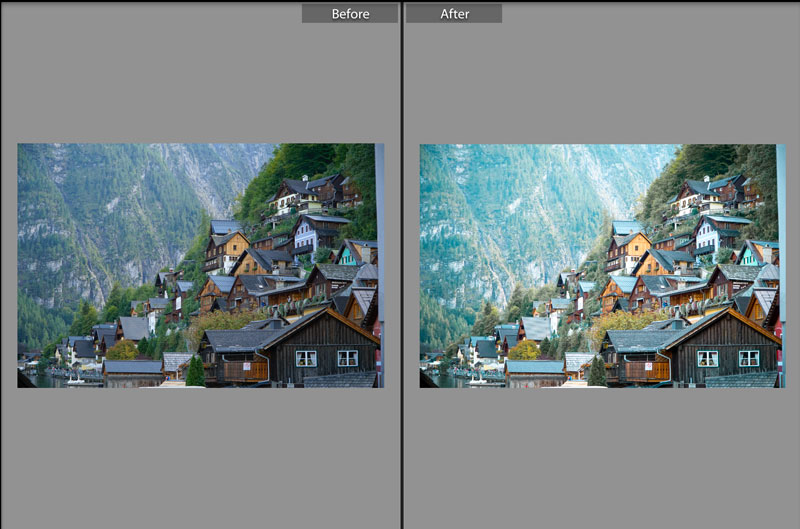
Bahsettiğimiz vignetting ayarının altında farklı seçenekler var bunlar;
Amount:
Vignetting ayarının derecesini değiştirmemize yardımcı oluyor.
Midpoint:
Vignetting ayarının fotoğrafın ortasına yakınlığını değiştirmemize yardımcı oluyor.
Roundness:
Ayarın yuvarlıklığını değiştirmemize yardımcı oluyor.
Feather:
Vignetting değerinin keskinliğini değiştirmemize yardımcı oluyor.
Highlight:
Oluşan siyahlığın içindeki “highlight(parlaklık)” değerlerini yükselmemize yardımcı oluyor.
Peki biz fotoğraflarımızda Lightrom Vignetting ayarını nasıl kullanıyoruz.
Bu demek değilki her fotoğrafta aynı ayarları kullanıyoruz. Tabii ki her fotoğraf bu ayarlar değişiklik gösteriyor. Genelde bu ayarlar sabit bir şekilde koyuyoruz daha sonra fotoğrafına göre ayarları değiştiriyoruz.
Amount: -11, Midpoing: 42, Roundness: -30, Feather: -50, Highlight: 0
Lightroom Grain(tanecik, kumlanma) Ayarı
Bu ayarın seveni çok ama biz çok sevmiyoruz ve kullanmıyoruz. Bu ayar ile fotoğraflarınızda hafif tanecikli efekti vererek. Eski fotoğraf havası katabiliyorsunuz.


Lightroom Dehaze Efekti
Fotoğraflardaki pusluluk ayarlarını değiştirmemize yardımcı olan bir ayar ve bu ayar da bu fotoğraftaki en önemli ayarlardan bir tanesi. Fotoğrafta da gördüğünüz gidi arka taraftaki dağda mavi renkli pusluluk var ve “dehaze(pusluluk)” ayarı bunu düzeltmemize yardımcı olacak.
normalde “dehaze(pusluluk)” ayarını çok değiştirmiyoruz. Ama özellikle böyle fotoğraflarda önemli bir yardımcımız diyebiliriz.
Aşağıdaki ekran görüntülerin ilkinde dehaze(pusluluk) ayarını değiştirmedik. İkicisinde ise dehaze ayarını +50’lere kadar yükselttik ve aradaki fark aşağıda.
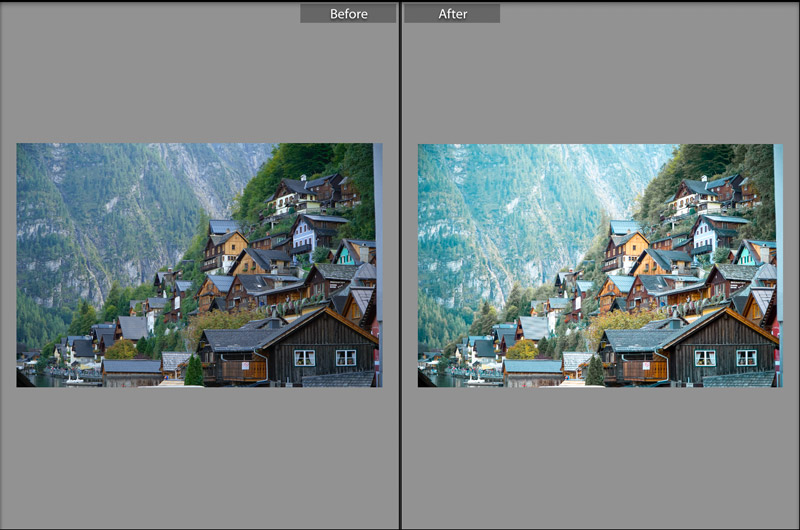
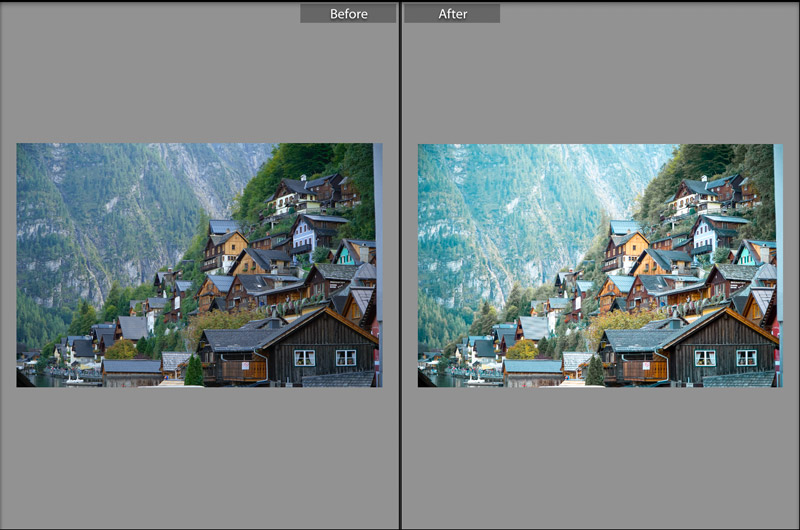
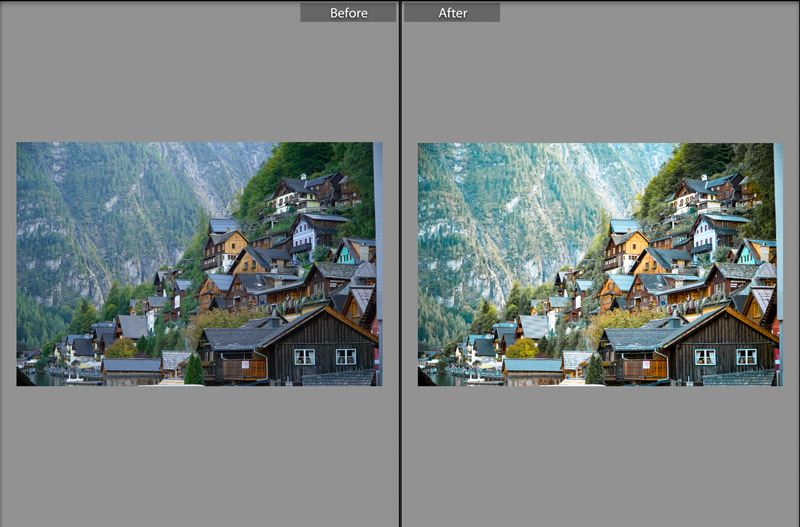
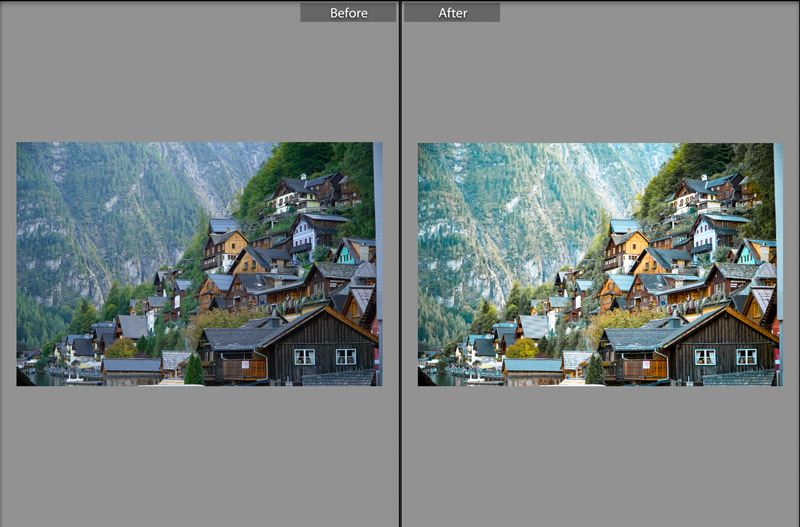
Lightroom Camera Color Calibration(Fotoğraf Makinesi Kalibrasyon Paneli) Ayarı
Bu ayar seti diğerlerine göre biraz daha zor ama çalışma prensibi öğrenildiğinde aslında işinizi kolaylaştıracak birçok şey verebiliyor. Öncelikle bunlar nasıl çalışıyor onu anlatmak gerekiyor. Camera Color Calibration ayarı HSL ayarlarından biraz daha farklı bir ayar. Her ikisi de renk tonları üzerine çalışıyor. Ancak Camera Color Calibration(Kamera Renk Kalibrasyonu) değerlerini değiştirmek, HSL panelindeki değerleri değiştirmekten farklıdır. Çünkü bunlar kırmızı, yeşil veya mavi genel tanımını etkiler. HSL panelindeki değişen maviler, fotoğrafın mavi görünen alanlarını hedeflerken, Kamera Kalibrasyonu panelindeki değişen maviler, karışımlarında mavi bulunan tüm pikselleri etkileyecektir.
Peki Lightroom Camera Color Calibration(Fotoğraf Makinesi Kalibrasyon Paneli) biz fotoğraflarımızda nasıl kullanıyoruz?
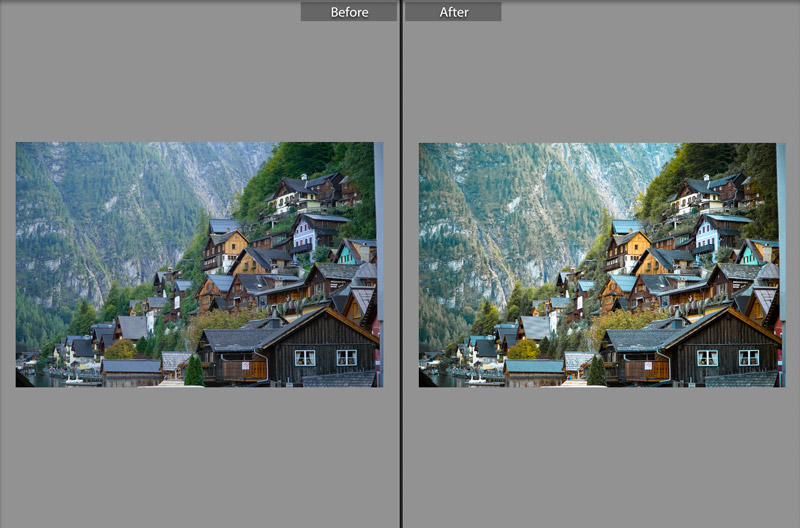
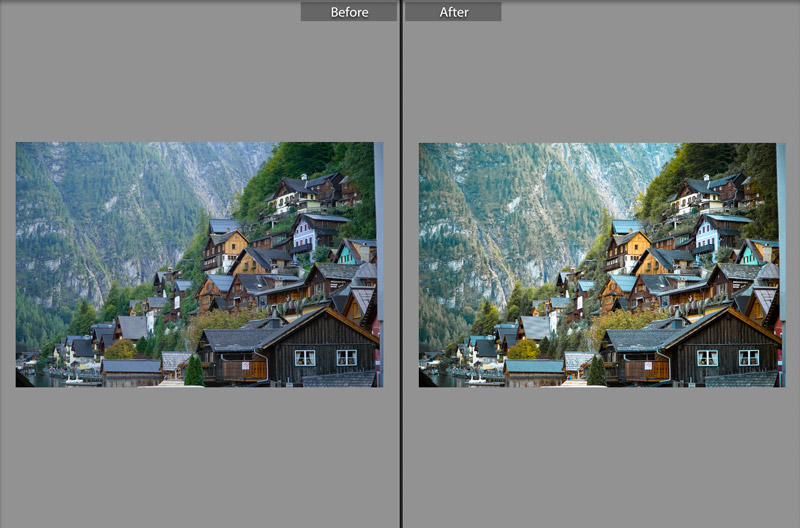
Normalde bu ayarları çok değiştirmemekle beraber bu fotoğrafta bazı noktaları belirginleştirmek için bunları kullandık. Bu bölüm aslında size fotoğraf düzenlerken gerçekten yardımcı olacaktır. Ayarlar ile biraz oynayarak aradaki farkları görebilirsiniz.
Yukarıdaki fotoğrafta
red(kırmızı) primary hue: -7, saturation:0
green(yeşil) primary hue: -30, saturation:0
burada sarı renkleri biraz daha kırmızıya yaklaştırarak sarı yerlerde hafif turunculuklar elde edebiliyoruz. Yeşillerdeki değişiklerle ile de ağaçların uçlarındaki sarımtrak yerleri daha da belirgin hale getirebiliyoruz.
Sonunda Lightroom’un sağ paneldeki ana ayarları bitti ama bizim anlatacaklarımız bitmedi. Fotoğrafa son halini vermeden önce anlatmak istediğimiz bir can kurtaran bölüm daha var. Bu bölüm Lightroom masaüstü versiyonunda ve telefon uygulamasında premium account(paralı versiyon)’lar için açık.
Buranın asıl adının tam olarak ne olduğunu bilmiyorum ama…
Lightroom Selection Tools(seçim takımı)
Bu ayarlar fotoğrafta bölgesel değişiklik yapmamıza yardımcı eden alet takımı gibi bir yer 🙂 Çok da işe yarayan bir bölüm. Fotoğrafta özellikle beğenmediğiniz veya değiştirmek istediğiniz bölgeleri seçmemize yardımcı olan bir bölüm.
Soldan başlayarak anlatmak gerekirse;


Crop Overlay(Kesme):
Fotoğrafları istediğimiz formatta kesmemize yarayan bir bölüm burası. Bunun için ikona tıkladığınızda karşınıza “ratio(oran)” diye bir değer çıkıyor ve burada kendi istediğiniz değeri girdiğinizde ona göre fotoğrafınızı kesebilirsiniz.
Örneğin; Instagram’ın ratio(oran) değer 4:5’tir ve burada fotoğrafınızı o orada kesebilirsiniz ve böylece Instagram’a gerek kalmadan siz kendiniz fotoğrafı kesebilirsiniz.
Spot Removal(bölgesel düzeltme):
Bu ayarı şuana kadar çok kullanmadık ama kullananlar var. Bu ayar başka bir noktadan aldığınız parçayı başka bir noktaya yapıştırmanıza yarayan bir özellik.
Red Eye Correction(kırmızı göz düzeltme):
Adı üstünde bir ayar. Fotoğraflarda çıkan kırmızı gözleri gidermenize yardımcı olan bir ayar.
Graduated Filter(dereceli filtre):
Bizim de sürekli kullandığımız önemli bir ayar. uyguladığınız bölgenin renk ve ışık ayarlarını kademeli olarak değiştirmenize yardımcı olan bir ayar.
Radial Filter(dairesel filtre):
Bu ayar da yine bizim çok kullandığımız bir ayar. Yine üstteki ayar gibi fotoğraftaki renk ve ışık ayarlarını bu sefer kendinizin oluşturacağı dairesel bölge içerisinde değiştirmenize yardımcı oluyor.
Örneğin; karanlık bir fotoğrafta öne çıkmasını istediğiniz bir objeyi çembere alarak buranın ışığını arttırabiliyorsunuz ve böylece o bölge daha öne çıkmış oluyor.
Adjustment Brush(adaptasyon fırçası):
Bu ayarda da değiştirebileceğiniz ayar çeşiti aynı olmakla berebar diğerlerinden ayıran özelliği, bu seçeneği bir fırça gibi istediğiniz bölgelere kullanabiliyorsunuz. Yani elinizde bir ışık fırçası var ve fırçanızı sürdüğünüz yerlerin ışık ayarlarını değiştirebiliyorsunuz.
Önemli Not:
Burada önemli bir not vermemiz lazım. Bu ayarı kullanırken fotoğrafın altında yer alan “Show Selected Marks Overlay” sekmesini aktif hale getirirseniz. Fırçanızı nerelere dokundurduğunuzu görebiliyorsunuz.
Gelelim biz Lightroom Selection Tools(seçim takımı) ayarları bu fotoğrafta nasıl kullandık?
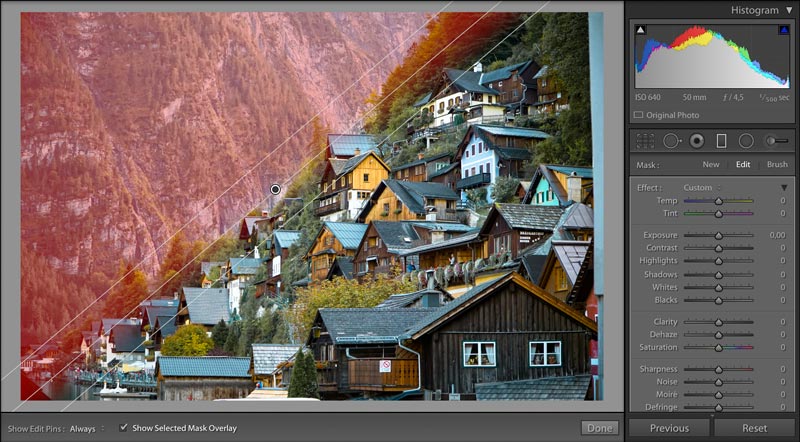
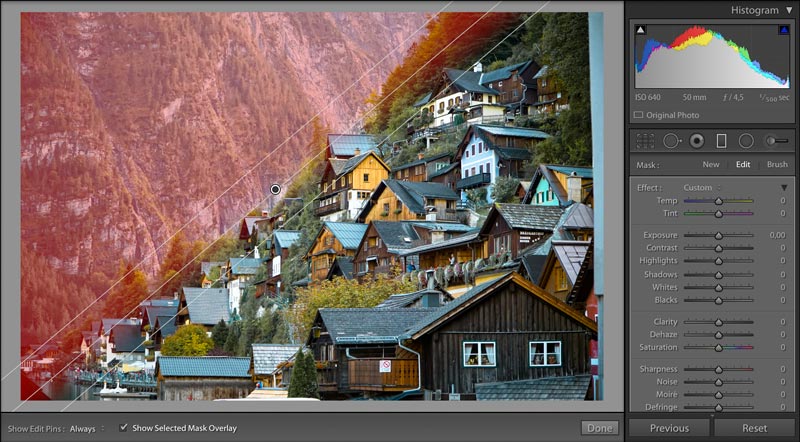
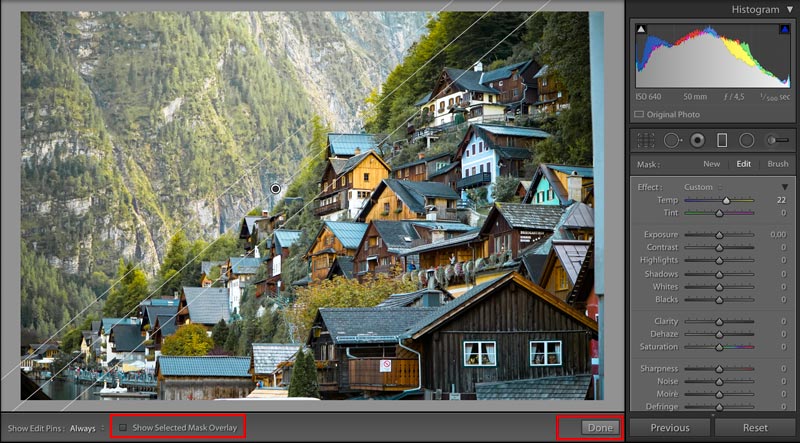
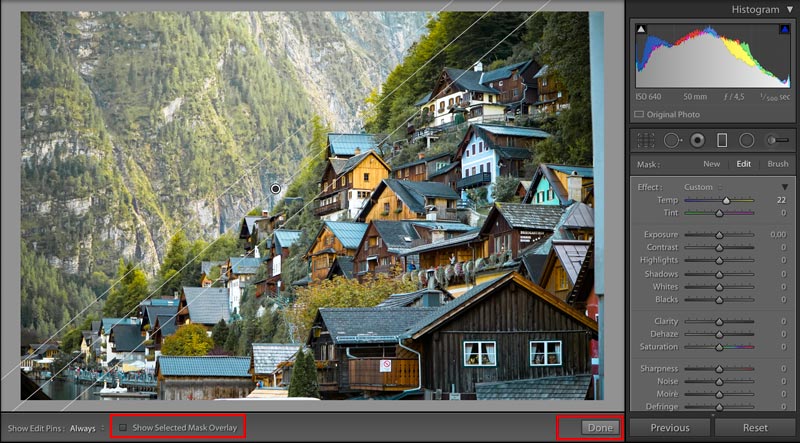
İşte bu da “Graduated Filter” uyguladığımızda fotoğraftaki değişim… Bu filtre sayesinde arkada gördüğümüz mavi puslu bölge daha sıcak bir hale geliyor.


Lightroom’da Preset Kaydetme
Bir de son olarak; düzenlemeyi bitirdik ve bu ayarı kaydetmek istiyoruz. Bunun için aşağıdaki fotoğraftaki olan “artı” işaretine tıkladığınızda bu ayarları bir sonraki fotoğraflarınız için kaydedebiliyorsunuz.
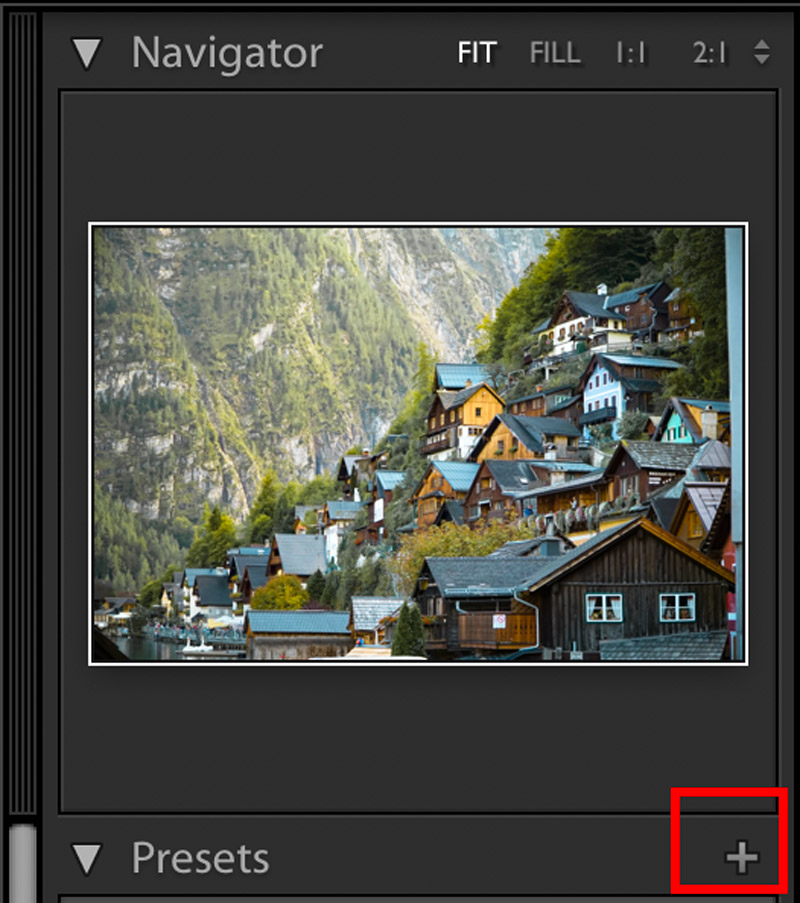
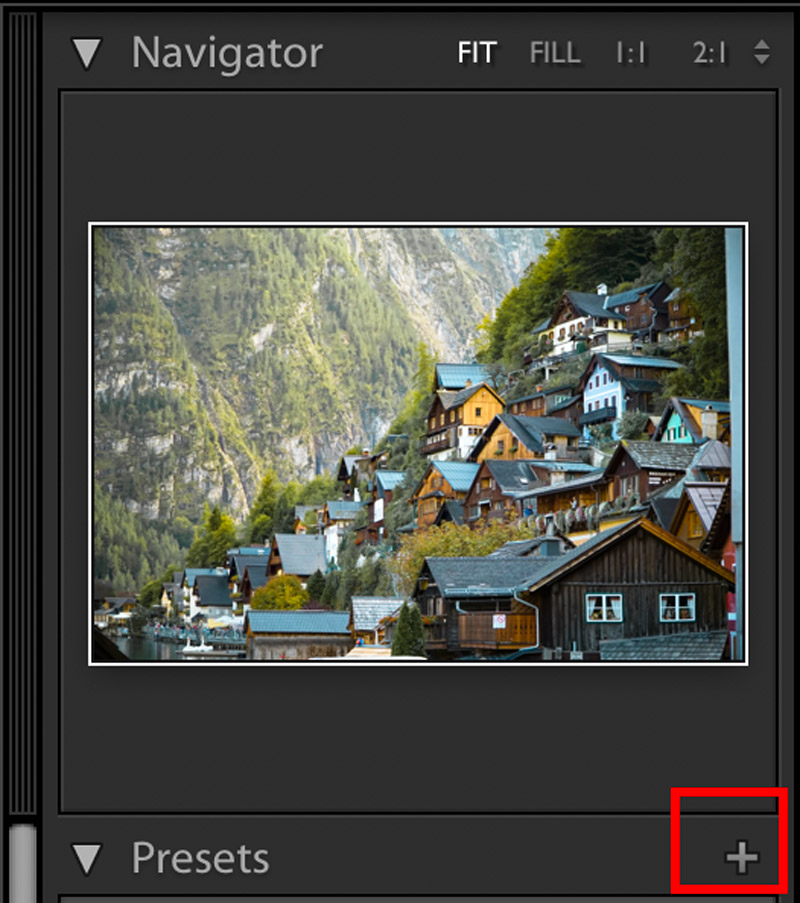
Şimdilik Lightroom ile Fotoğraf Düzenleme ve Filtre Oluşturma yazımız bu kadar. Bu yazıyı daha sonra sizden gelecek yorumlara göre tekrar düzenleyebiliriz.
Bir fotoğrafta harikalar yaratan presetler, başka bir fotoğraf inanılmaz çirkin işler yapabilir. O yüzden ayarların nasıl çalıştığını anlatmaya çalıştık. Umarız yardımcı olabilmişizdir. Aşağıda bunlara birkaç örnek vermeye çalıştık. Bazılarında bu oluşturduğumuz preset ayarı çok güzel durur iken diğerlerinde çok kötü durdu.
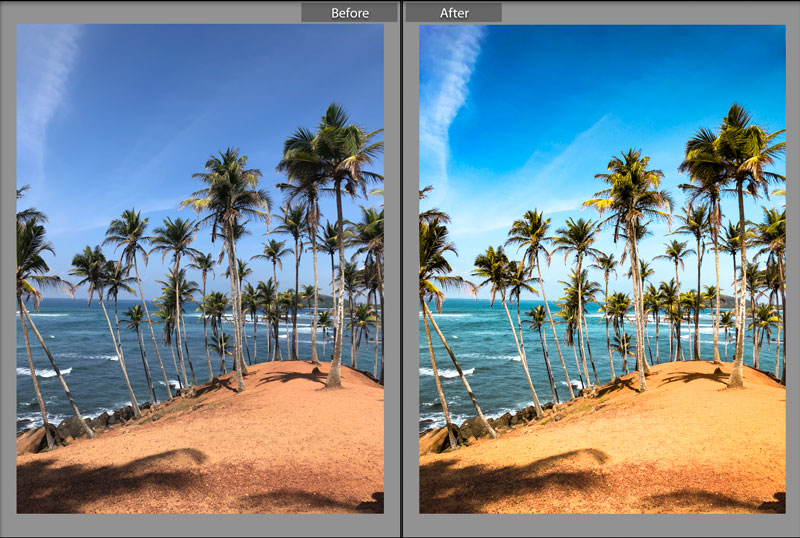
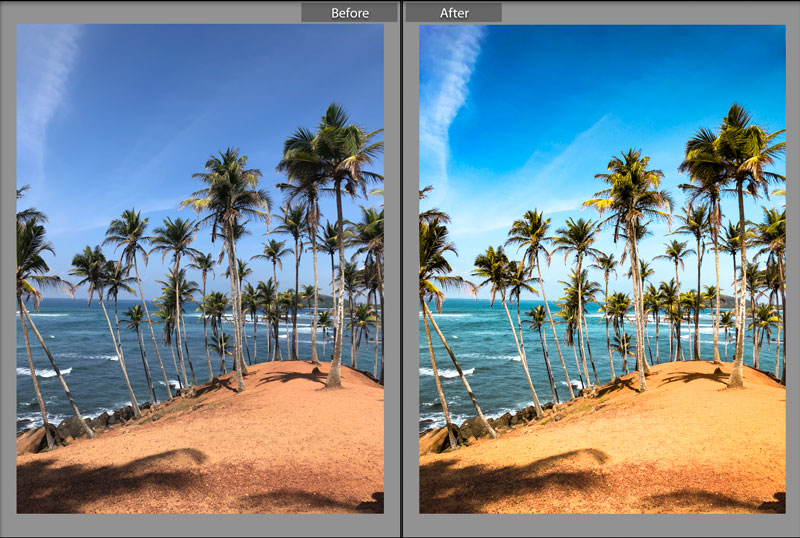
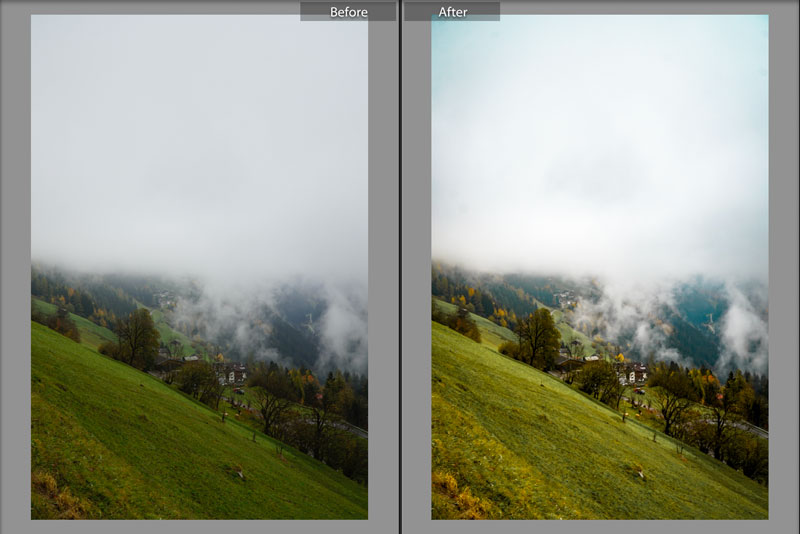
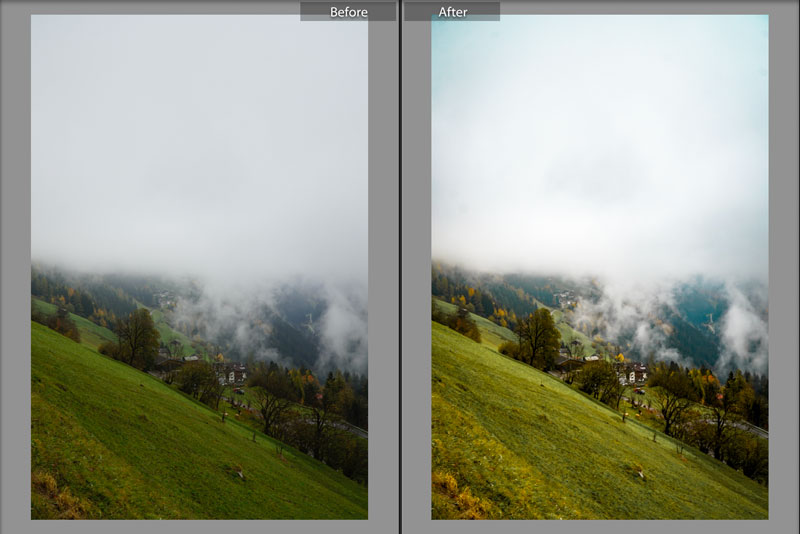
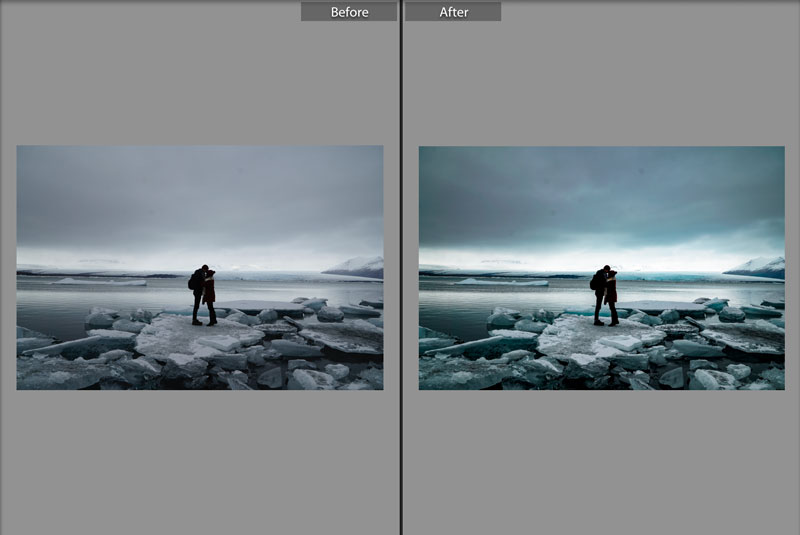
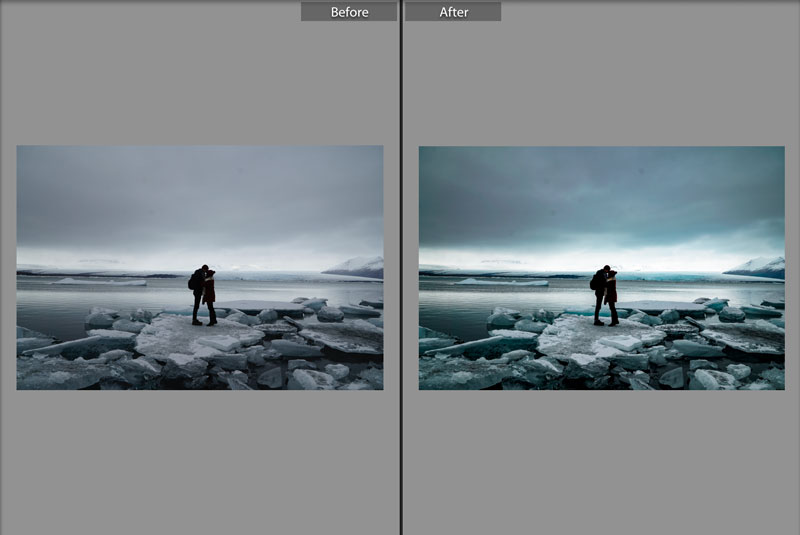
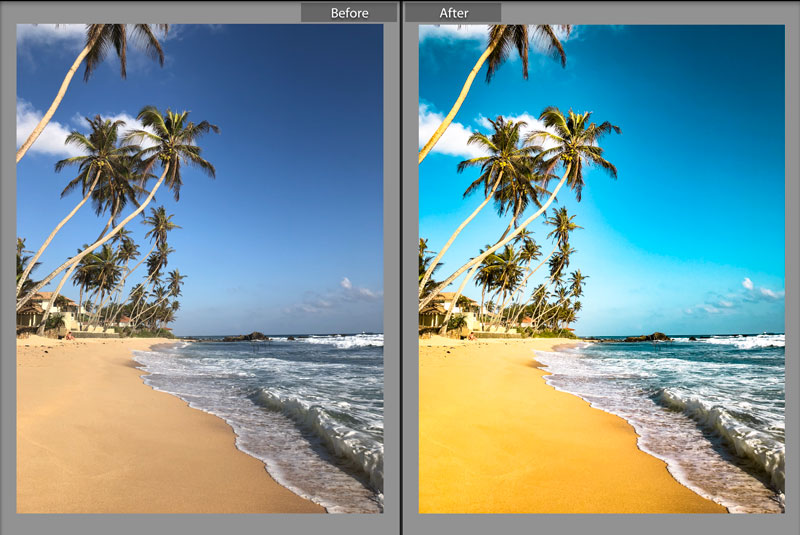
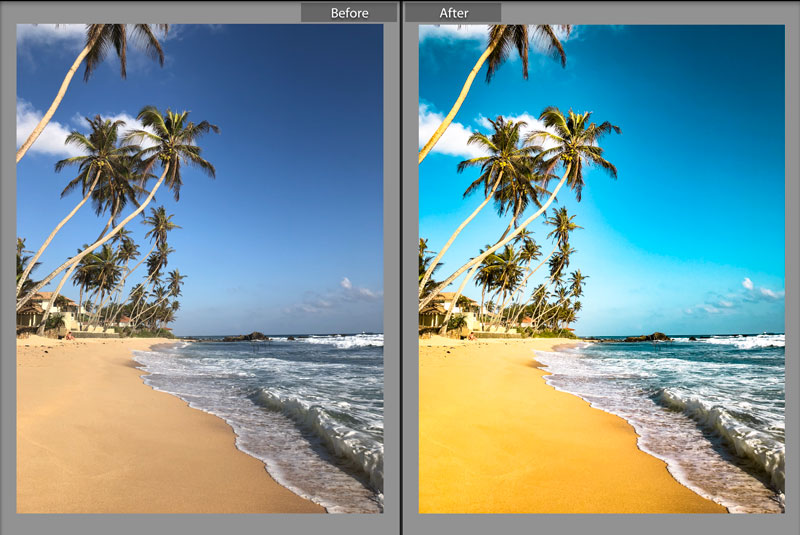
Herkese Sevgiler!
Biz, Instagram’da ve Facebook’ta da varız ve bekleriz.
https://www.instagram.com/yoldabiblog/
https://www.facebook.com/yoldabiblog/
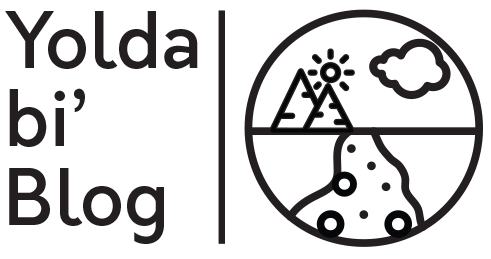
Merhaba, güzel yazınız için çok teşekkürler 🙂 Yazınızdan çok şey öğrendim. Yalnız ek bir sorum olacak, renklerin doygunluklarını tonlarını değiştiriyoruz ama örn turuncu rengini patlatırken yüzümüzün anormalleşmesini nasıl önleyeceğiz? 🙁 Tek çözüm paralı olan selective kısmı mı? Ben ücretsiz lightroom cc kullanmaya çalışıyorum şu an.
Çok güzel anlatmışsınız bence videola daha güzel olurdu